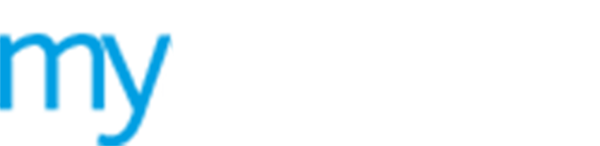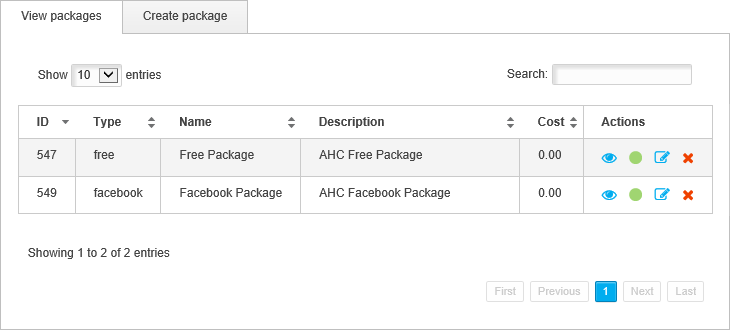Edit an existing Package
Change package attributes or download and upload speeds.
To edit an existing package, follow the steps below:
1. Select ![]() Manage from the left hand menu and click Packages.
Manage from the left hand menu and click Packages.
The  Packages screen
is displayed.
Packages screen
is displayed.
2. Select the View
packages tab and use the  navigation
tools to locate the package that you want to change.
navigation
tools to locate the package that you want to change.
3. Click  in your selected package to display the
in your selected package to display the  Edit packages
screen.
Edit packages
screen.
4. Edit the fields displayed (the fields available vary according to your selections):
 Name.
Enter a clear name for the package. This must be between 3 and 32 characters
and can contain only numbers, letters, spaces and dashes.
Name.
Enter a clear name for the package. This must be between 3 and 32 characters
and can contain only numbers, letters, spaces and dashes.
 Type.
This field cannot be edited.
Type.
This field cannot be edited.
 Status.
Select the status of the package. Only 'Active' packages can be used.
Status.
Select the status of the package. Only 'Active' packages can be used.
 Cost.
Enter the cost of either the total package or each voucher in the package
(depending on the package Type
you have selected). Leave this field blank if you are creating a 'Free'
package.
Cost.
Enter the cost of either the total package or each voucher in the package
(depending on the package Type
you have selected). Leave this field blank if you are creating a 'Free'
package.
 Description.
Enter a clear description of the package and how it is to be used. It
is recommended that you include the duration of the vouchers to be issued
with the package and the number of users it is limited to, for example
'Monthly vouchers for 10 guests'.
Description.
Enter a clear description of the package and how it is to be used. It
is recommended that you include the duration of the vouchers to be issued
with the package and the number of users it is limited to, for example
'Monthly vouchers for 10 guests'.
 Social
message. Enter a message to display each time guest users login
to your WiFi portal via social media. For example, 'Using the FREE WiFi
at [enter your venue]'. This is displayed
in the guest user's social media news feed and is useful for promoting
your business via social exposure.
Social
message. Enter a message to display each time guest users login
to your WiFi portal via social media. For example, 'Using the FREE WiFi
at [enter your venue]'. This is displayed
in the guest user's social media news feed and is useful for promoting
your business via social exposure.
The Duration of a package cannot be edited.
5. Use the Download and Upload sliders to limit the amount of data that guest users can download and upload using the package.
6. Edit Package Attributes. Choose to:
 Edit an existing
attribute. Enter a new value in the field displayed. Hints are displayed
under each field to assist you.
Edit an existing
attribute. Enter a new value in the field displayed. Hints are displayed
under each field to assist you.
 Delete an existing
attribute. Click
Delete an existing
attribute. Click  in your selected attribute to remove
it from the package.
in your selected attribute to remove
it from the package.
7. Add further Package Attributes, such as a 'Idle-Timeout'. Select the amount of time that a guest user can be logged in to your WiFi portal before they are logged out due to lack of activity:
a) Click Add Attribute and select an attribute from the drop down menu. Hover over an item in the list for on screen tips.
b) Enter a value for the attribute in the field available; this could be the number of seconds a user can be logged in and idle before they are timed out.
c) Click Add Attribute to add another attribute.
8. Click Save. The amended package is listed in the Packages screen.