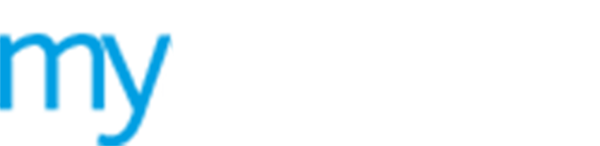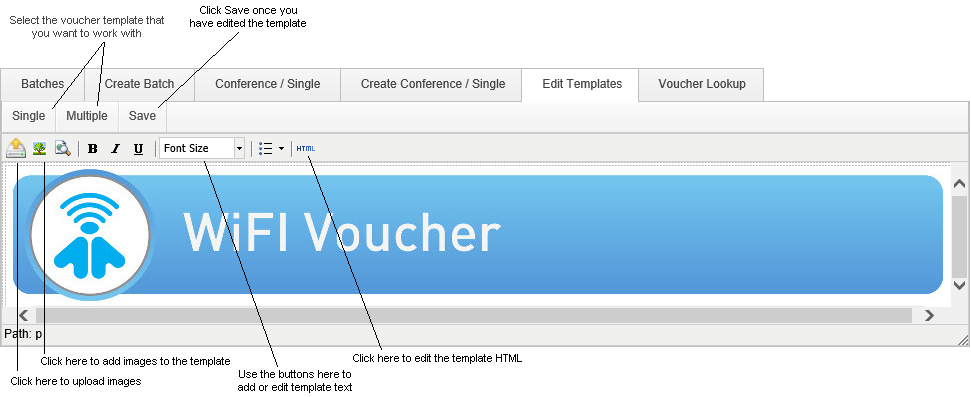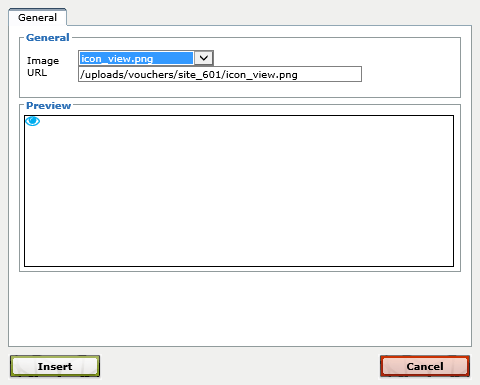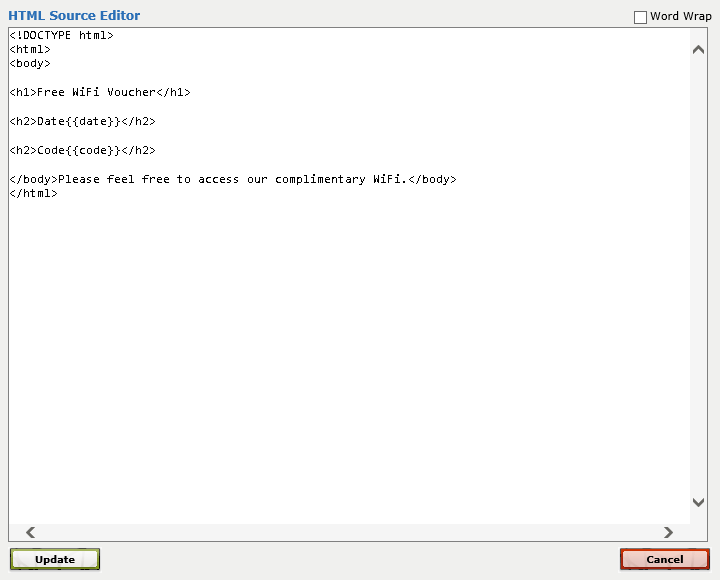Edit voucher templates
The vouchers that you create are based on a template which can be edited to suit you. Choose to add your company logo or a seasonal message. Each voucher you generate using the template is dated and given a unique voucher code.
Choose to:
 Add
or edit text in the template.
Add
or edit text in the template.
 Create
your own voucher style using HTML.
Create
your own voucher style using HTML.
Add an image to the template
To add an image to the voucher template, follow the steps below:
1. Select ![]() Manage from the left hand menu
and click Vouchers.
Manage from the left hand menu
and click Vouchers.
The Voucher screen is displayed.
2. Select the  Edit
Templates tab.
Edit
Templates tab.
3. Use the buttons in the top left of the screen to select to work with either the:
 Single
voucher template. This is the template used when printing a single
voucher per page.
Single
voucher template. This is the template used when printing a single
voucher per page.
-or-
 Multiple voucher template. This
is the template used when printing multiple vouchers per page. This saves
resources but you will need to separate vouchers before handing them to
guest users.
Multiple voucher template. This
is the template used when printing multiple vouchers per page. This saves
resources but you will need to separate vouchers before handing them to
guest users.
Your selected voucher template is displayed.
4. Click  to upload images to use in the template, click in the File
Name field to browse your files and click Upload
File to upload the file to MyAirangel.
to upload images to use in the template, click in the File
Name field to browse your files and click Upload
File to upload the file to MyAirangel.
5. Once the image has uploaded, click in the template where you want to add the image.
6. Select  in the edit bar. A
in the edit bar. A  pop up window
is displayed.
pop up window
is displayed.
7. Select the image from the drop down menu. The image is displayed in the preview field.
8. Click Insert. The image is displayed in the voucher template.
9. Click  to preview the voucher template.
to preview the voucher template.
10. Once you are satisfied with your changes, click Save to apply the changes.
Add or edit text in the template
To edit your voucher template, follow the steps below:
1. Select ![]() Manage from the left hand menu
and click Vouchers.
Manage from the left hand menu
and click Vouchers.
The Voucher screen is displayed.
2. Select the  Edit
Templates tab.
Edit
Templates tab.
3. Use the buttons in the top left of the screen to select to work with either the:
 Single
voucher template. This is the template used when printing a single
voucher per page.
Single
voucher template. This is the template used when printing a single
voucher per page.
-or-
 Multiple voucher template. This
is the template used when printing multiple vouchers per page. This saves
resources but you will need to separate vouchers before handing them to
guest users.
Multiple voucher template. This
is the template used when printing multiple vouchers per page. This saves
resources but you will need to separate vouchers before handing them to
guest users.
Your selected voucher template is displayed.
4. Either:
 Click
in the template and add text.
Click
in the template and add text.
-or-
 Select
the text in the template that you want to edit and change the text as
required.
Select
the text in the template that you want to edit and change the text as
required.
5. Use the buttons available to format the text:

6. Click  to preview the voucher template.
to preview the voucher template.
7. Click Save to apply the changes.
Create your own voucher style using HTML
Create your own voucher style using HTML.
Only use this feature if you are familiar with HTML form building.
To create your own voucher style, follow the steps below:
1. Select ![]() Manage from the left hand menu
and click Vouchers.
Manage from the left hand menu
and click Vouchers.
The Voucher screen is displayed.
2. Select the  Edit
Templates tab.
Edit
Templates tab.
3. Use the buttons in the top left of the screen to select to work with either the:
 Single
voucher template. This is the template used when printing a single
voucher per page.
Single
voucher template. This is the template used when printing a single
voucher per page.
-or-
 Multiple voucher template. This
is the template used when printing multiple vouchers per page. This saves
resources but you will need to separate vouchers before handing them to
guest users.
Multiple voucher template. This
is the template used when printing multiple vouchers per page. This saves
resources but you will need to separate vouchers before handing them to
guest users.
Your selected voucher template is displayed.
4. Click HTML in the edit bar.
The  HTML Source Editor
window opens.
HTML Source Editor
window opens.
5. Create your voucher using HTML code.
6. Click  to close the window.
to close the window.
7. Click  to preview the voucher template.
to preview the voucher template.
8. Click Save to apply the changes.