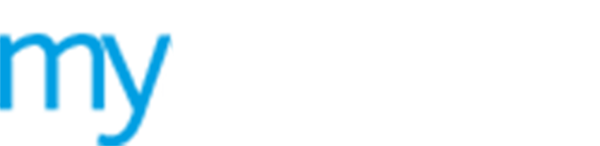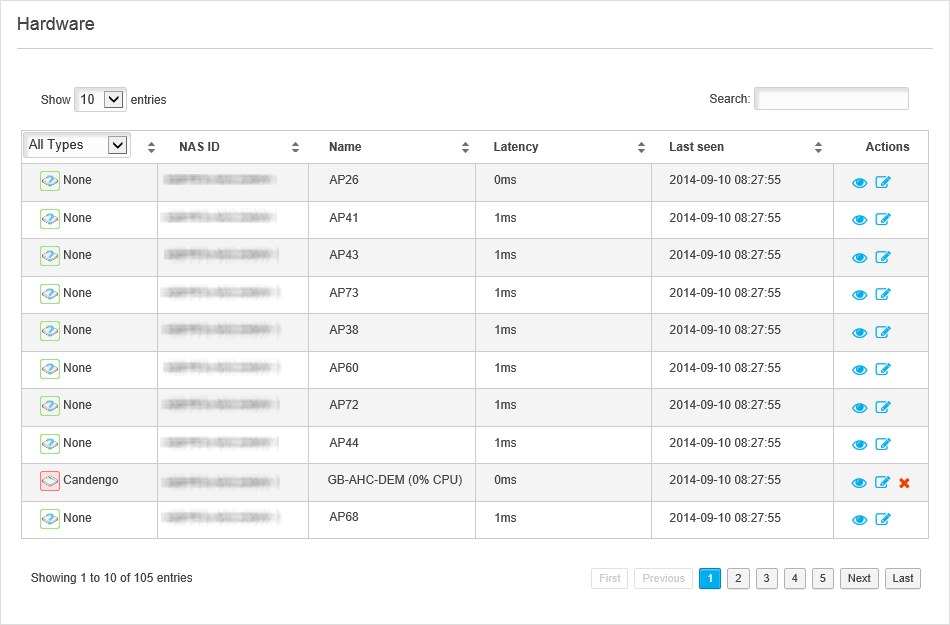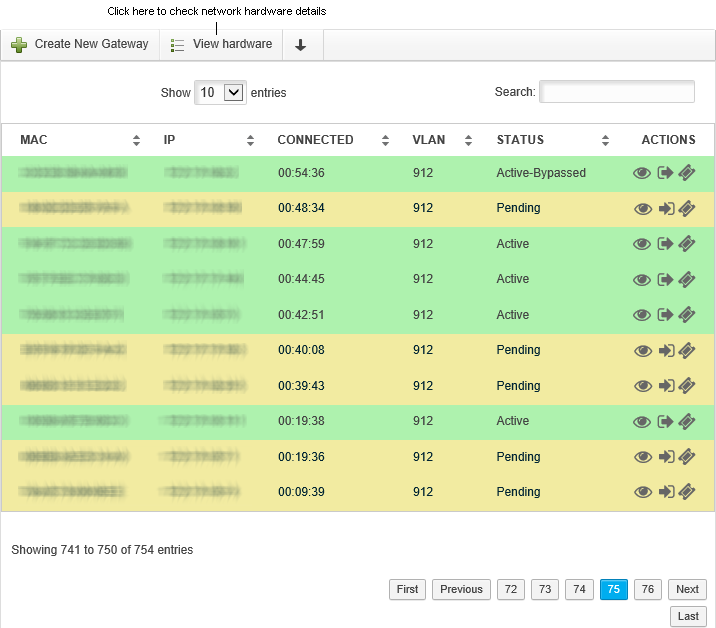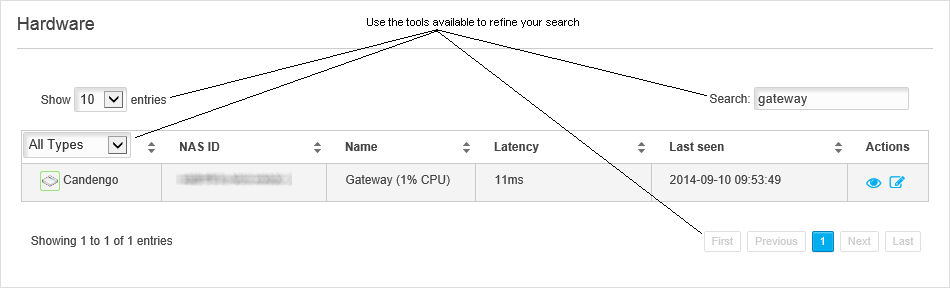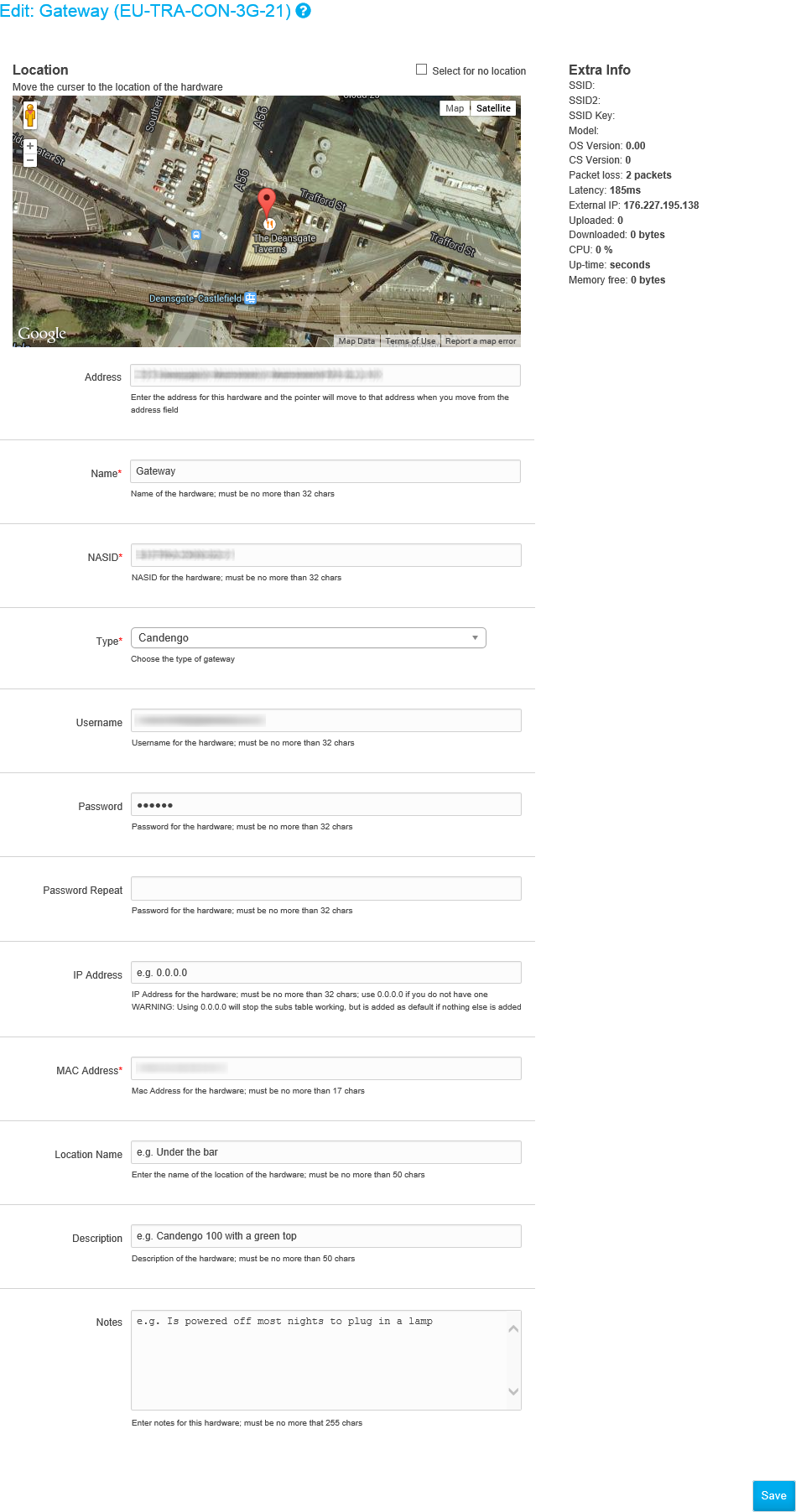Checking network Hardware health
The  Hardware section
of the Dashboard lists the network
health of your local equipment.
Hardware section
of the Dashboard lists the network
health of your local equipment.
Hardware details can also be accessed via the Manage subscribers screen.
Information such as the CPU usage of each gateway in your network is displayed. This is useful for identifying any problems with your network. More detailed information can be accessed directly from this screen if required.
To check network hardware health, follow the steps below:
1. Either:
Select ![]() Dashboard from the left hand menu
and locate the Hardware section
of the screen.
Dashboard from the left hand menu
and locate the Hardware section
of the screen.
-or-
a) Select ![]() Guests
from the left hand menu and click
Guests
from the left hand menu and click  Manage
Subscribers.
Manage
Subscribers.
b) Click ![]() View
hardware at the top of the screen.
View
hardware at the top of the screen.
2. Use the  navigation
tools to locate the hardware that you want to check.
navigation
tools to locate the hardware that you want to check.
Selected information is displayed for you:
 Type.
The type of equipment used in your network.
Type.
The type of equipment used in your network.
 NAS
ID. Network Access Server identifier.
NAS
ID. Network Access Server identifier.
 Name.
The name of the hardware and the CPU capacity it is currently using.
Name.
The name of the hardware and the CPU capacity it is currently using.
 Latency.
This indicates the time lapse between the action and reaction of your
WiFi service. A high number here is an indication that an issue may need
to be addressed.
Latency.
This indicates the time lapse between the action and reaction of your
WiFi service. A high number here is an indication that an issue may need
to be addressed.
 Last
seen. The date and time that the information displayed was
last updated.
Last
seen. The date and time that the information displayed was
last updated.
3. Use the Actions buttons to:
 View additional
hardware details. Click
View additional
hardware details. Click ![]() in your selected item to
view more detail, such as hardware latency.
in your selected item to
view more detail, such as hardware latency.
 Edit the hardware
configuration. Click
Edit the hardware
configuration. Click  in your selected item to view
more detail and change the configuration if necessary. The
in your selected item to view
more detail and change the configuration if necessary. The  Edit
page is displayed. Contact MyAirangel
Support on 01925 611066 if you
want to change any settings in the Edit
page.
Edit
page is displayed. Contact MyAirangel
Support on 01925 611066 if you
want to change any settings in the Edit
page.
 Delete a hardware
item. Click
Delete a hardware
item. Click  in your selected item to delete it.
in your selected item to delete it.
Once a hardware item is deleted it cannot be undone. Gateways are not deleted, only disabled.